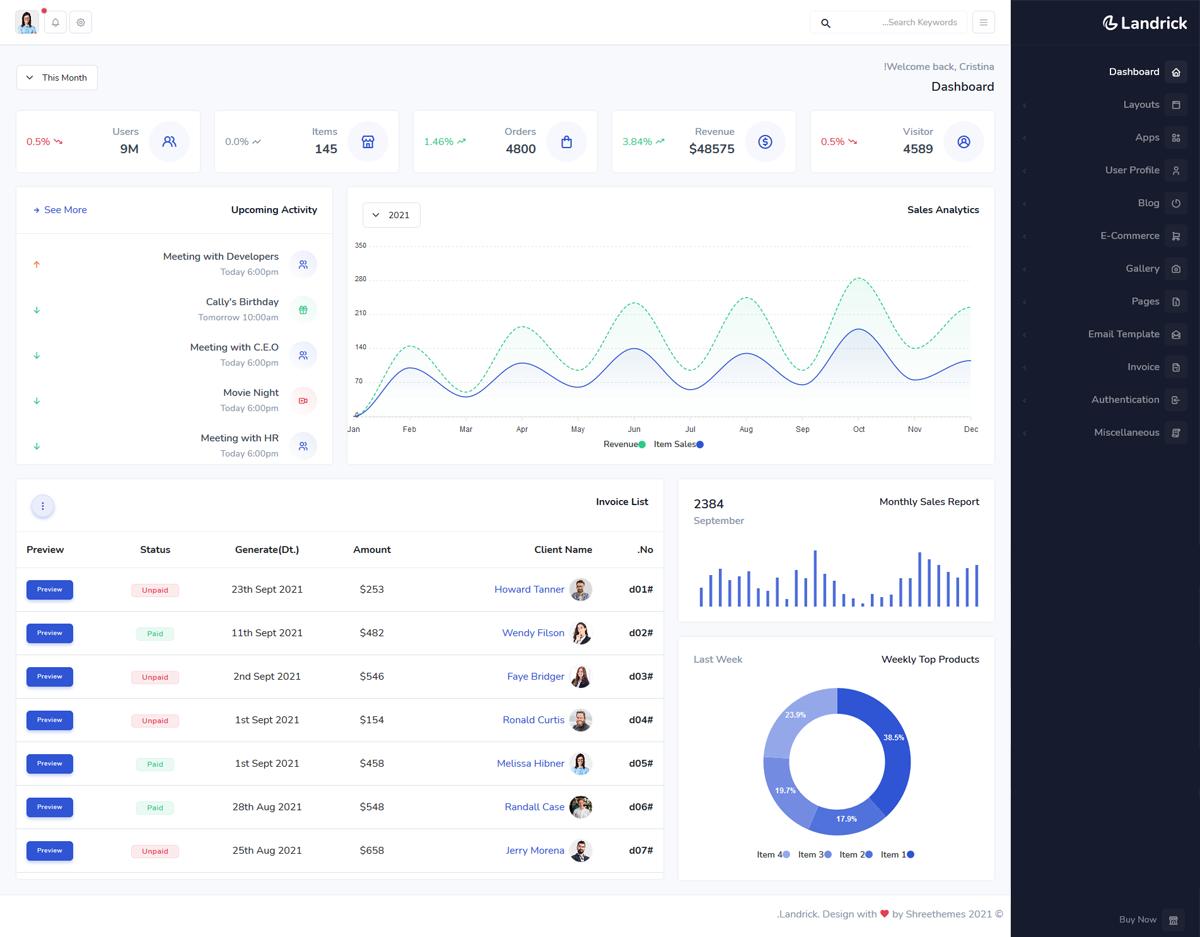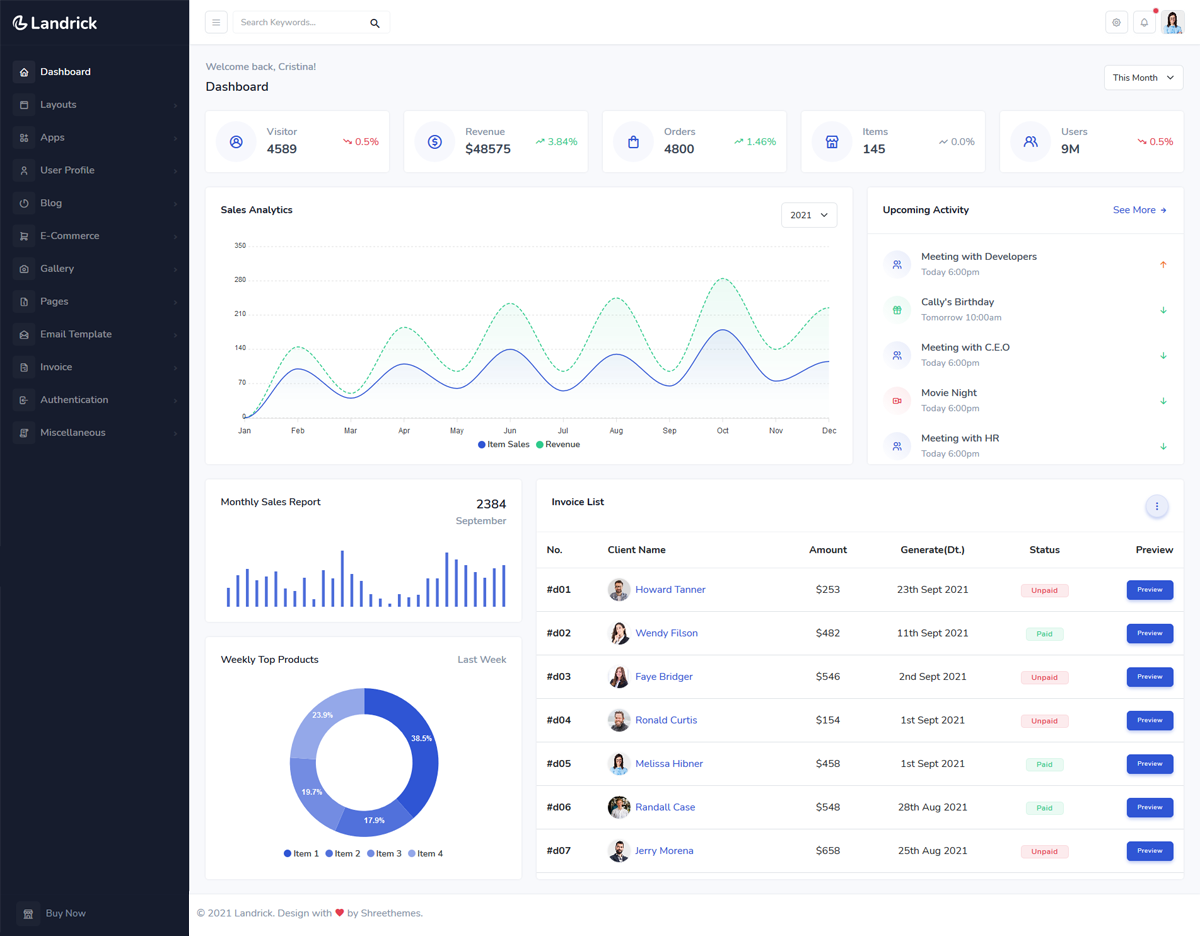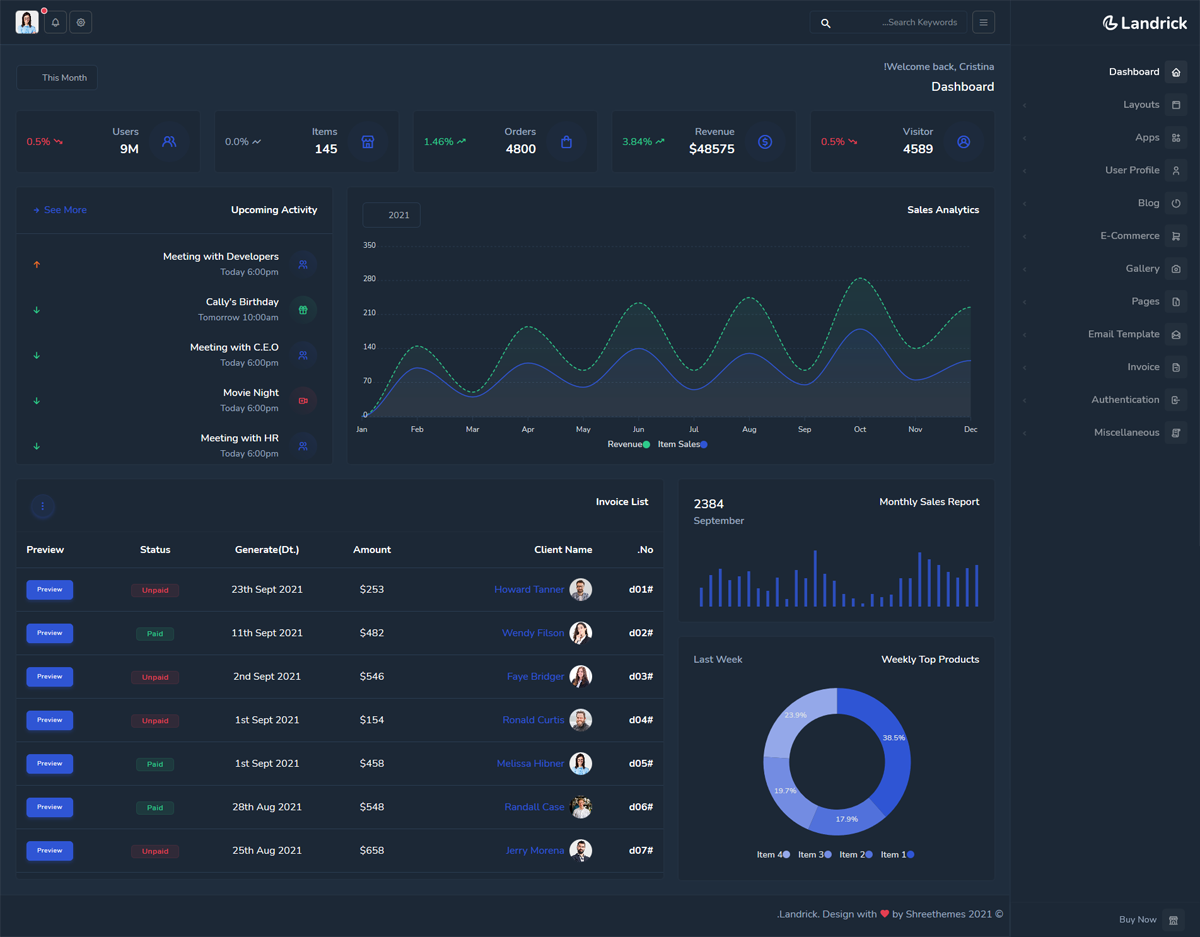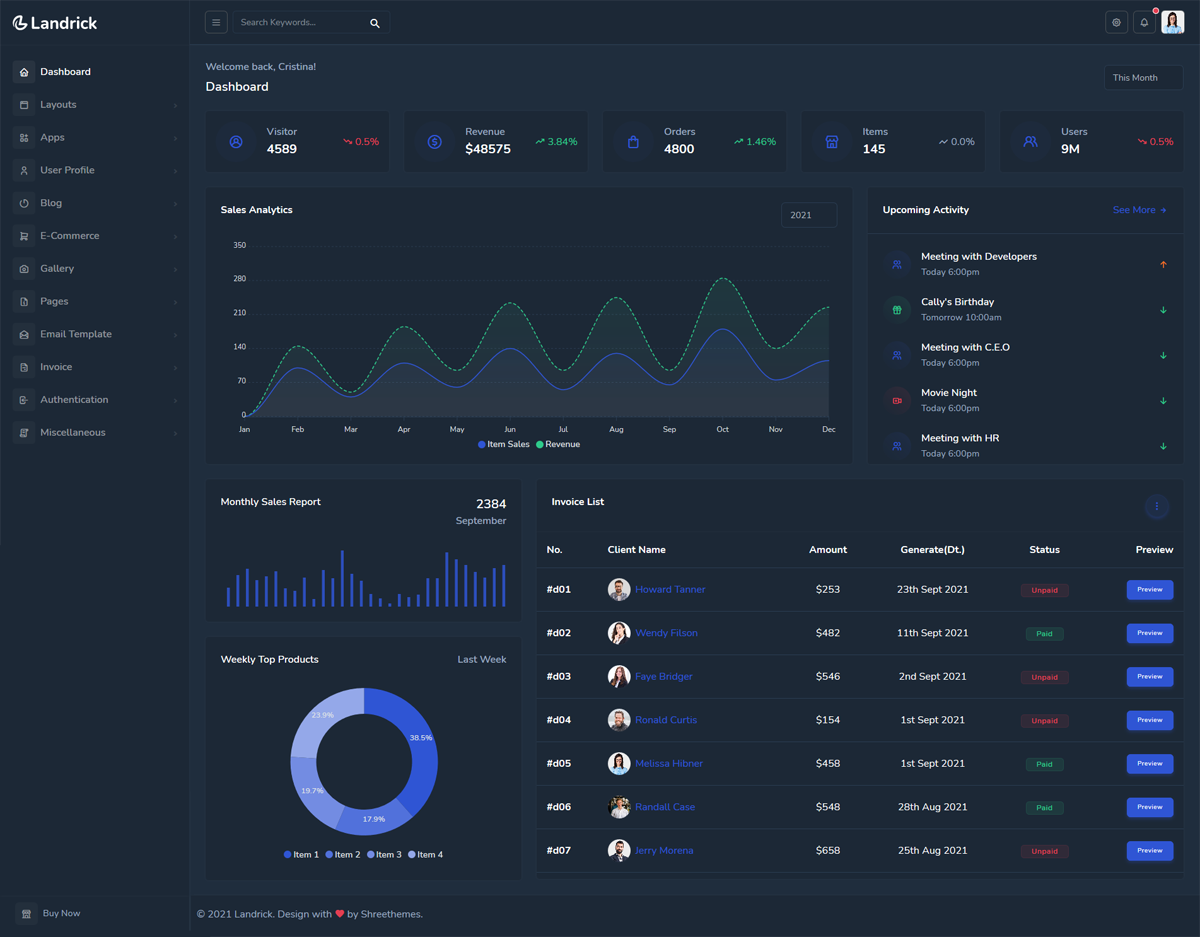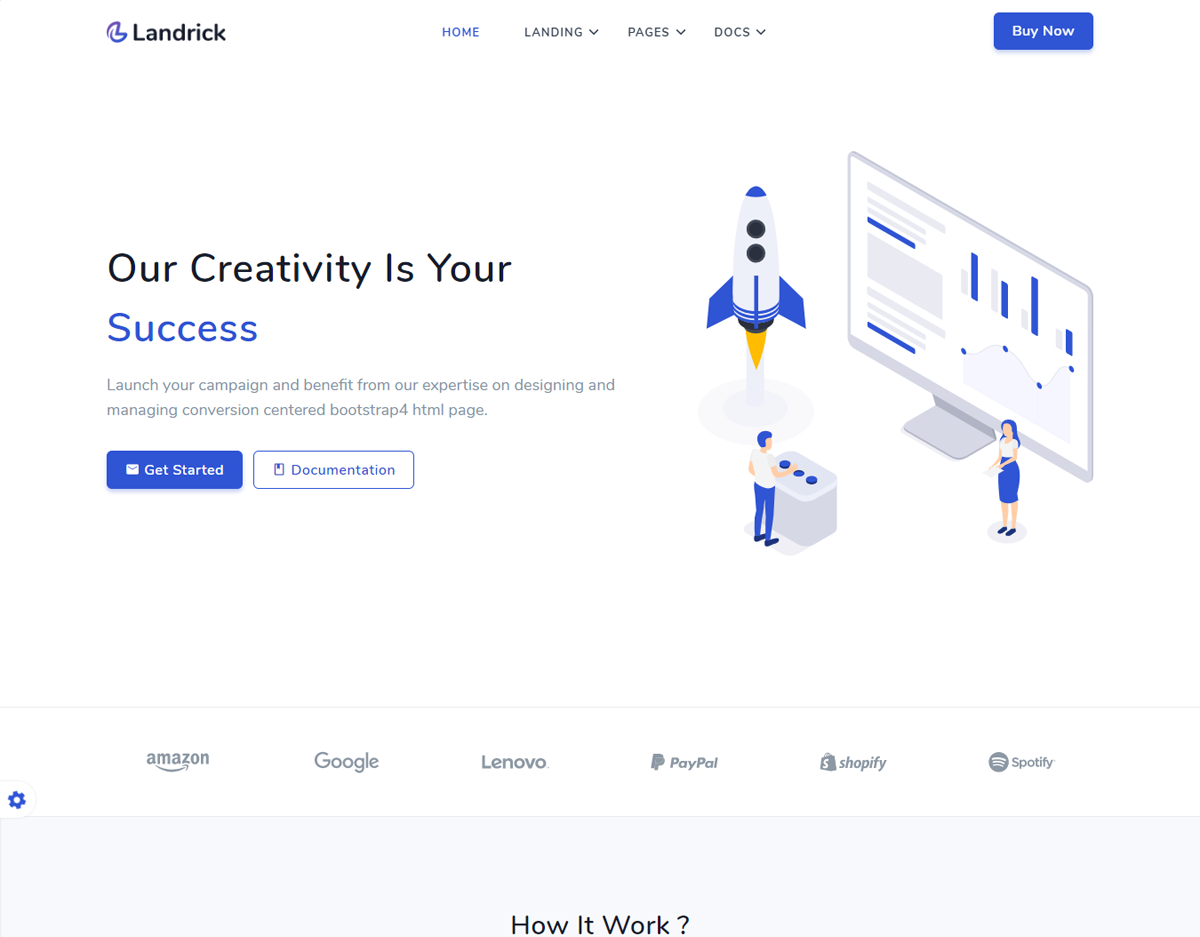Hướng Dẫn Fake Địa Chỉ Proxy Trên Firefox Bằng FoxyProxy Tiện Lợi Nhanh Chóng Dễ Dàng
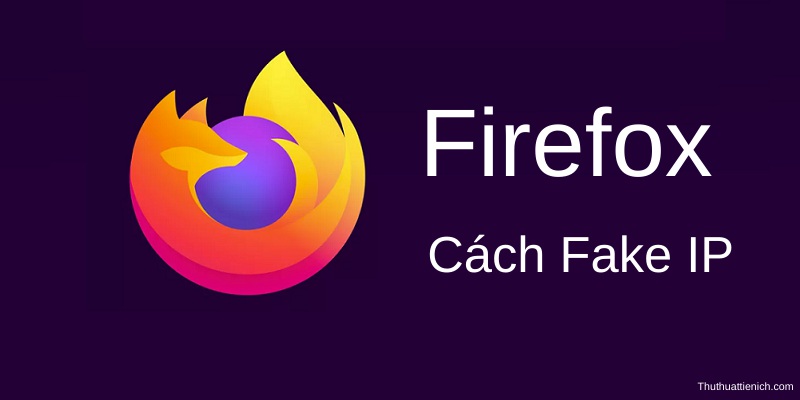
Hướng Dẫn Fake Địa Chỉ Proxy Trên Firefox Bằng FoxyProxy Tiện Lợi Nhanh Chóng Dễ Dàng
Hiện nay để có thể thuận tiện cho nhiều công việc khác nhau trên mạng Internet người ta thường biết đến và sử dụng cách fake địa chỉ Proxy hay nói một cách thân thuộc mà nhiều người thường nghe đến hơn là fake ip. Nhiều người lầm tưởng rằng việc làm này là rất khó và rắc rối nhưng thực tế không phải vậy. Để chứng minh cho việc đó hôm nay chúng tôi sẽ hướng dẫn fake địa chỉ Proxy trên Firefox bằng FoxyProxy tiện lợi nhanh chóng cho bạn biết và sử dụng.
Những việc cần chuẩn bị trước khi tiến hành Fake địa chỉ Proxy
Cài đặt trình duyệt Firefox
Để có thể cài đặt Firefox trước tiên bạn vào một trình duyệt trên máy tính của bạn (có thể là Chrome, cốc cốc,...) sau đó trên thanh tìm kiếm gõ chữ “Firefox” tìm, tải xuống và cài đặt nó.
Sau khi tải và cài đặt nó xong, nó sẽ hiện trên màn hình desktop của bạn và việc bạn cần làm là cài đặt một số thứ sau đây.
Bấm chuột phải vào biểu tượng FireFox trên màn hình desktop, click tiếp vào mục Properties. Khi cửa sổ properties hiện ra, tại phần target bạn thêm đuôi “- p -no-remote”. Nhấn chọn “OK” để hoàn thành thao tác.
Mỗi lần khi bật trình duyệt FireFox thì bạn sẽ thấy nó hiển thị ra một bảng thông báo là “Firefox - Chọn hồ sơ người dùng”. Ở đây bạn sẽ tạo cho mình một bộ hồ sơ riêng bằng cách click chọn vào mục tạo hồ sơ, chọn “Tiến” khi bảng “trình tạo hồ sơ” hiện ra, đặt tên cho nó và click “Hoàn thành” để kết thúc việc tạo hồ sơ (mục đích của việc tạo hồ sơ này là để mỗi 1 địa chỉ IP chúng ta sẽ sử dụng 1 bộ hồ sơ khác nhau).
Sau khi tạo xong, tên của hồ sơ bạn vừa tạo sẽ hiển thị tại cửa sổ “Firefox - Chọn hồ sơ người dùng” ban đầu, kích chọn vào nó và click chọn “Khởi động Firefox”. Đến đây thì coi như bạn đã hoàn thành các thao tác liên quan đến Firefox để phục vụ cho việc fake ip.
>>> Xem thêm: Cloud VPS là gì? Mua Cloud VPS có những lợi ích gì?
Cài đặt phần mềm FoxyProxy
Sau khi khởi động được phần mềm Firefox lên trên hồ sơ bạn vừa tạo thì việc bạn cần làm tiếp theo là tìm kiếm và cài đặt phần mềm FoxyProxy.
Tại thanh tìm kiếm trong thẻ Firefox bạn gõ “FoxyProxy”, enter để tìm kiếm, sau khi hiển thị ra các trang web bạn chọn luôn vào trang đầu tiên, chờ nó hiển thị và click “Thêm vào Firefox”. Tiếp đó sẽ có một cửa sổ nhỏ hiện bên góc phải màn hình, bạn tích chọn “Cho phép tiện ích mở rộng này chạy trong cửa sổ riêng tư”, chọn “OK, đã hiểu”. Vậy là bạn đã hoàn thành cài đặt xong và biểu tượng của FoxyProxy sẽ hiển thị hơi nhỏ tại góc phải màn hình bên cạnh 3 dấu gạch ngang.
Các bước thực hiện Fake địa chỉ Proxy trên Firefox bằng FoxyProxy
Để có thể thực hiện việc Fake địa chỉ Proxy trên Firefox bằng FoxyProxy, bạn cần làm theo những bước sau:
Bước 1: Mở trình duyệt Firefox bằng hồ sơ của bạn theo các bước mà chúng tôi đã hướng dẫn trên, sau đó click chọn vào biểu tượng FoxyProxy mà bạn đã cài trên Firefox trước đó. Tại đây một cửa sổ nhỏ của FoxyProxy sẽ hiện lên.
Bước 2: Bạn click chọn tiếp vào “Options”, trong mục Options thì bạn tiếp tục chọn cho mình vào mục “Import Proxy List”. Sau đó việc bạn cần làm tại mục này là copy địa chỉ IP mà bạn muốn thay đổi bao gồm: IP, Port, User và Password và paste vào bảng trắng trong đó (để có được những thông tin địa chỉ IP trên thì bạn cần phải thuê mua các dịch vụ proxy từ các bên đơn vị cung cấp). Khi paste xong các thông tin đó, bạn click chọn “Import Settings” và nó sẽ hiện ra một bảng nhỏ thông báo rằng bạn đã lưu 1 địa chỉ proxies, click chọn tiếp “OK”.
Bước 3: Sau khi lưu thành công 1 địa chỉ proxy thì các bạn hãy click lại vào biểu tượng FoxyProxy, lúc này bạn sẽ nhìn thấy nó có thêm mục “Turn Off (Use Firefox Settings)” và mục hiển thị địa chỉ IP mà bạn vừa nhập vào và bạn hãy kích chọn vào nó. Chỉ cần như vậy bạn đã coi như hoàn thành xong công việc Fake địa chỉ IP.
Bước 4: Để có thể chắc chắn địa chỉ IP của bạn đã được thay đổi thì việc bạn cần làm cuối cùng là kiểm tra nó. Bạn tạo một thẻ mới trong trình duyệt Firefox, tại thanh tìm kiếm gõ chữ “ifconfig.io” để truy cập vào một trang web check IP. Nếu như IP hiển thị ở trong đó trùng với IP mà bạn đã cho vào trong FoxyProxy thì chắc chắn IP của bạn đã được thay đổi thành công.
Các bạn lưu ý rằng nếu như chúng ta sử dụng một cách thủ công bằng cách vào setting, vào tùy chọn, rồi vào cài đặt để dùng proxy thì mỗi khi sử dụng nó sẽ hỏi lại về user và password. Điều này sẽ làm chúng ta khá mất thời gian và khó chịu, vì thế để khi muốn tắt địa chỉ IP này đi bạn chỉ cần chọn “turn off” trong biểu tượng FoxyProxy.
>>>Xem thêm: Hướng dẫn mua VPS nuôi account Ebay, Amazon, Paypal, Facebook ADS... Hiệu quả và uy tín
Trên đây là tất cả những hướng dẫn Fake địa chỉ Proxy bằng Firefox và FoxyProxy tiện lợi nhanh chóng của chúng tôi. Nếu bạn đang cần mua proxy để thuận lợi cho quá trình thực hiện các công việc cũng như sử dụng với nhiều mục đích khác thì hãy liên hệ với chúng tôi ngay nhé.
Cần mua Proxy private hay Proxy dân cư để làm việc bạn có thể liên hệ với chúng tôi để được tư vấn kỹ nhất về các công việc bạn làm
Chúc bạn thành công!